Tampilan ini (ECM Summary) muncul setelah ECM telah dipilih atau bila hanya terdapat satu ECM terhubung dengan data link.
ECM Summary screen berisi informasi peralatan dan ECM yang sedang terhubung dengan Cat ET. Pada beberapa kasus, suatu machine dapat mempunyai beberapa ECM yang terhubung melalui data link.
Pada kotak kiri atas terdapat semua ECM yang terhubung dengan data link. Pada gambar diatas hanya menampilkan satu ECM saja.
Pada kotak kanan atas terdapat informasi mengenai Cat ET, (Program Version Number, Serial Number, dan Subscription Type). Dalam hal ini, terlihat Version 2002A sedang diguna- kan.
Kotak bagian bawah berisi Equipment ID dan Engine Serial Number. Pada kotak ini juga terdapat informasi mengenai ECM Personality Module.
![]()
ECM Summary Screen dapat secara manual dipilih kapan saja menggunakan drop down menu Information / ECM Summary atau icon (gambar dikanan).
Bila tampilan tidak berukuran penuh, tampilan dapat dimaksimalkan (tampilan layar penuh) dengan cara mengklik kotak diujung kanan atas Cat ET screen.
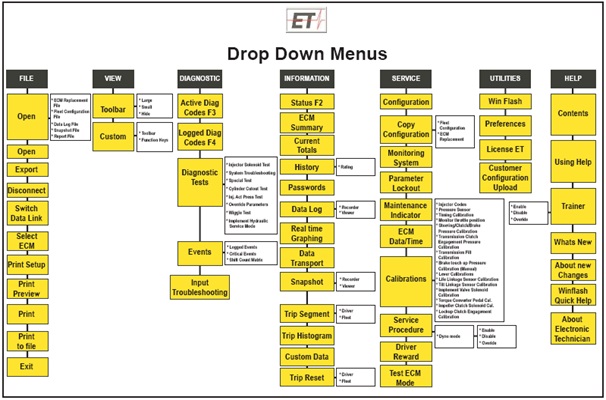
Drop down menu berikut ini terletak di atas layar seperti terlihat pada gambar:
- File
- View
- Diagnostics
- Information
- Service
- Utilities
- Help
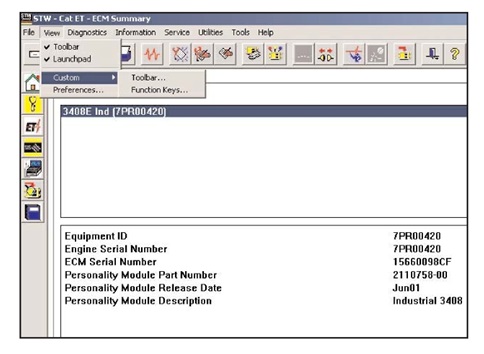
Beberapa item diatas juga terdapat pada toolbar icon dan pada Function Key
Toolbar icon berikut telah tersedia antara lain:
- Feedback
- Bookmarks Search
- Print Preview Print
- Status
- Active Fault
- Logged Fault
- Logged Event
- ECM Summary
- Configuration Tool
- Connect Data link
- Disconnect Data link
- Enable ET Trainer
- Disable ET Trainer
- Help
Toolbar icon dan kebanyakan Function Key dapat disusun sehingga dapat sesuai saat dihitung dari kiri. Drop down menu pertama yang ditunjukkan adalah View Menu (seperti yang terlihat pada halaman sebelumnya).
Terdapat empat pilihan yang tersedia pada View:
- Toolbar
- Launchpad
- Custom
- Preferences
Bila terdapat tanda “V” pada toolbar, toolbar akan ditampilkan dan bila tidak terdapat tanda tersebut maka toolbar pun tidak akan tampak.
Bila Custom dipilih, terdapat dua pilihan yaitu Toolbar dan Function Key. Pilih Toolbar.
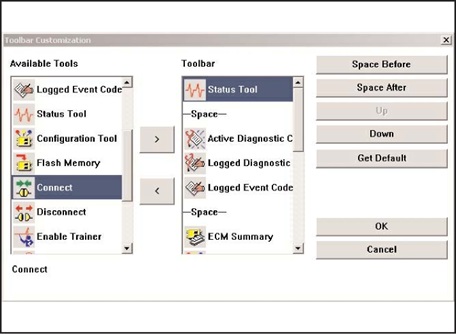
Toolbar Customization screen (screen penyesuaian toolbar) terlihat pada gambar diatas. Perhatikan bahwa screen telah dipilih tanpa memperlihatkan STW, sehingga Toolbar screen dapat diperbesar.
Toolbar sekarang dapat diatur disesuaikan dengan kebutuhan pengguna (dengan anggapan pengguna memiliki personal computer sendiri). Walaupun Toolbar disusun ulang dengan sempurna, tetapi masih dapat dikembalikan ke susunan aslinya dengan menggunakan tombol Get Default.
Alat (tool) yang tersedia dapat dipilih dari kolom sebelah kiri layar. (pilihan yang diambil ditunjukkan pada kolom sebelah kanan layar)
Akhirnya, Toolbar dapat diperkecil ukurannya atau dihilangkan dari pandangan bila perlu, menggunakan pilihan drop down menu berikut ini dan menuju General tab:
View / Preferences

Function Key dapat disesuaikan dengan kebutuhan dengan cara yang sama. Gunakan drop down menu dan pilih:
View / Custom / Function Keys
Function key F2 - F7 dan F10 - F12 dapat disesuaikan dengan kebutuhan dengan meng- gunakan mouse.
Function key F1, F8 dan F9 tidak dapat diubah.
Dengan mengklik tanda panah pada setiap kotak Function Key, pemilihan dapat dilakukan untuk setiap Function Key.
Bila diperlukan, daftar aslinya (default) dapat digunakan kembali dengan menggunakan tombol Get Default.